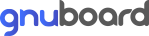지옥에서 돌아온 아이폰 - 사진 200기가 외장하드로 옮겨서 저장공간 늘리기
페이지 정보

본문
열심히 아이폰사진 또 퀄리티 있게 SNS 채널을 운영하면서 구독자, 팔로우, 이웃을 모으고 이를 활용해 수익을 얻는 인플루언서들이 많습니다. 물론 여기까지 오기 위해선 정말 오랜 시간과 노력이 필요하지만, 좋아하는 일을 하면서 수익도 낼 수 있다는 건 너무나도 매력적입니다.이렇게 SNS 채널을 운영하면서 더욱 퀄리티 있는 이미지를 업로드 하기 위해 막찍어도 잘 나오는 아이폰을 선택하는 분들이 많은데요. 가끔 인생샷이라 부를 수 있을 만큼 예쁘고 멋지게 찍는데는 성공했는데, 뒤에 모르는 사람이 함께 찍혀 있어 아쉬울 때가 종종 아이폰사진 있습니다.특히 촬영 명소로 알려진 여행지나 핫플레이스에 가면 수많은 인파로 인해 예쁜 풍경과 자신의 모습만 담기란 하늘에 별따기에 가깝죠.예전 같았으면 대충 모자이크를 해서 올리거나 포기하고 개인 소장용으로 썼겠지만 지금은 '아이폰 사진 사람 지우기'기능이 있어 모르는 분들이 풍경에 있어도 얼마든지 단독컷으로 만들 수 있게 되었습니다.그런데 막상 써보면 풍경이 단순할 땐 그럭저럭 괜찮은 결과물을 보여주지만, 복잡해지는 순간 깔끔하게 지워지지 않고 흔적이 남거나 왜곡이 발생하고는 합니다.그래서 오늘은 아이폰 사진 사람 지우기 기능의 아쉬운 디테일을 해소해 아이폰사진 줄 방법으로 포토샵을 이용한 사진 사람 없애기 방법을 알려드리려고 합니다.먼저 포토샵 다운 &설치를 하고, 편집할 파일을 드래그 &드롭해서 불러옵니다. 정상적으로 열렸으면 혹시 모를 사태를 대비해 원본은 백업으로 남겨놓고 단축키 'Ctrl + J'를 눌러 레이어를 하나 복사해주세요.복사한 레이어를 선택하고 좌측 도구 패널에서 '제거 도구'를 클릭합니다. 이어서 상단 옵션바에서 '산만한 요소 찾기 ->편집 가능'에 있는 '인물'을 클릭합니다.그러면 메인 피사체 외에 불필요한 인물들이 핑크색으로 자동으로 칠해질 겁니다. 이 상태에서 옵션 바의 우측 끝에 위치한 아이폰사진 확인 버튼을 누르면 칠해진 부분이 깔끔하게 사라지면서 자동으로 주변부를 인식, 자연스럽게 지워진 곳을 채워주는 것을 볼 수 있어요.직접 원하는 부분을 직접 지정해서 지우는 방법도 있습니다. 툴 패널에서 제거 도구를 골라 원하는 위치를 슥슥 문질러 주기만 하면 끝!브러쉬 크기가 너무 두껍거나 얇다면 상단 옵션바에서 크기를 조절해주면 되겠습니다.이를 활용하여 눈에 거슬리던 오른쪽 난간 위 휴대폰과 피사체 왼쪽에 있는 노끈을 슥슥 문질러서 제거!결과물을 보면 원래부터 아무것도 없는 깔끔한 배경에서 촬영한 것처럼 바뀐 모습을 볼 아이폰사진 수 있습니다. 약간 아쉬운 인생샷을 사진 사람 없애기 기능으로 완벽한 인생샷으로 만드는 게 생각보다 어렵지 않죠?반대로 생성형 AI 기능을 써서 새로운 요소를 추가하는 것도 가능합니다.툴 패널에서 '사각형 선택 윤곽 도구'를 골라 새로운 요소를 추가하고 싶은 곳을 드래그해서 지정해줍니다. 이어서 하단 상황별 작업 표시줄에서 '생성형 채우기'버튼을 눌러주세요.텍스트를 입력할 수 있는 프롬프트 창이 뜨면 추가하고 싶은 개체를 텍스트로 자세히 풀어서 적고 오른쪽 생성 버튼을 눌러주면 되겠습니다.저는 하얀색 꽃다발이라고 간단하게 적었는데 자연스럽게 손에 하얀색 아이폰사진 꽃다발을 든 자세로 바뀐 것을 볼 수 있었습니다. 이 외에도 신고 있는 신발을 다른 걸로 바꾸거나 모자를 씌우고 액세서리를 추가하는 등 다채로운 방법으로 활용 가능하니 유용하게 써보시길 바랍니다.그리고 하나 더, 창살 너머로 복잡하게 배치되어 있는 인물들도 깔끔하게 지워질까 궁금한 분들이 계실 것 같아 예시를 하나 더 준비해봤습니다.방법은 앞서 알려드린 것과 동일합니다. 툴 패널에서 제거 도구를 선택하고 옵션바에서 '산만한 요소 찾기 ->인물'순으로 실행하여 핑크색이 제대로 칠해졌는지 체크 후 '확인'버튼을 클릭!그러면 위 움짤처럼 아이폰사진 정확히 핑크색으로 칠해지고 감쪽같이 사라지는 것을 확인할 수 있을 겁니다. 즉 복잡한 이미지도 문제 없이 처리할 수 있다는 것!이후 생성형 채우기로 옷이랑 잘 어울리지 않는 하얀색 구두를 검은색 구두로 바꾸고 오른손에 꽃다발도 추가해주었습니다. 흐린날에 촬영했더니 색감이 너무 칙칙하길래 화사하게 색감 보정을 해서 마무리!원본과 보정본을 비교하면 확 달라진 것을 볼 수 있습니다. 참고로 색감은 상단 메뉴 바 이미지에서 조정에 있는 밝기/대비, 노출, 색조/채도 등의 기능을 이용하여 간편하게 보정할 수 있어요.지금까지 아이폰 사진 아이폰사진 사람 지우기 기능으로는 해결하기 어려운 요소들을 포토샵으로 깔끔하게 없애는 방법을 알려드렸습니다. 사용법이 전혀 어렵지 않은 만큼 SNS 채널을 운영하는데 유용하게 써보시길 바랍니다.끝으로 하나 더, 현재 어도비에서 따스한 봄을 맞아 5월 30일(금)까지 봄 아이콘 &배너 만드는 비법 캠페인을 진행하고 있습니다. 디자인 프로의 실무 팁도 배우고 선물도 받을 수 있는 좋은 기회인 만큼, 이왕 배우는 김에 참여해보는 것도 나쁘지 않을 것 같습니다.그럼 다음에 또 좋은 팁으로 찾아뵙도록 하겠습니다. 읽어주셔서 감사합니다.Photoshop 더 알아보기
- 이전글이왕이면 느리게 늙는게 좋잖아 CJ올디저트39 제로 음료 라인업 확대 헬 25.05.10
- 다음글광주농업기술센터 보고 느끼고 경험하는농촌지역 소외 해소완주전주 도시농촌형 25.05.10
댓글목록
등록된 댓글이 없습니다.